Instrument List
The Instrument List is where you can find all your Work in Progress Instruments, create new ones, or access ones that have been assigned to you. You can edit and save Instruments here and return to them for signing and registration.
You can filter the Instrument List display, using the options in the ![]() Filter By drop-down list.
Filter By drop-down list.
| Filter By | Definition |
|---|---|
| All | Results will include all Instruments |
| PIN | Results will include only those Instruments with the matching PIN |
| Registered | Results will include Instruments that have been registered, which means they have been certified by the LRO |
| Receipted | Results will include Instruments that have been receipted, which means they have been submitted for registration and received, but have not been registered |
| Returned | Results will include Instruments that have been returned by the LRO for correction |
| Work In Progress | Results will include Instruments that have not been submitted for registration and are in progress |
In the Instrument List, you can:
The Create New Instrument feature allows you to create an Instrument for Registration.
To create a new Instrument:
- Open a Docket.
- Select the Create New button
The Create New Instrument window opens, displaying the list of Instrument Types.
- Select the type of Instrument from the list or enter a keyword into the Search field and select the Search button.
- Select the Create button.
Now the Instrument can be edited, signed and registered.
Tip: You can also create a new Instrument, autopopulated with the PIN details from the Parcel Register of a property in the Search tab.
- From the Instrument list, select the desired Instrument.
- From the green arrow menu
 , select Open.
, select Open.
The Instrument Opens.
- Edit the Instrument branches based on the Instrument Type.
![]() To delete one or more Instruments
To delete one or more Instruments
- Select the Instrument(s) in the list.
Tip: To select multiple items, use the checkboxes  .
.
- From the green arrow menu,
 select Delete.
select Delete.
A confirmation message appears.
- Select Delete to confirm.
![]() To create an Instrument from an existing one
To create an Instrument from an existing one
- In the Instrument List, select the Instrument you'd like to copy.
- From the green arrow menu
 to the right of the Instrument, select Create from Existing.
to the right of the Instrument, select Create from Existing.
The Create New Instrument From window opens.
- Select the Instrument Type from the list.
Tip: To expand and collapse the Instrument Type list, select the green plus sign  .
.
- Select Create.
The Instrument appears in the Instrument List, populated with the details of the original Instrument.
![]() To acquire access to one or more Instruments
To acquire access to one or more Instruments
- Select the Acquire Access button.
- In the Granted by section, select the user or users who have granted you authority.
- Select Search to locate the Instruments.
The Instruments display in the Instruments section.
- Select the desired Instrument(s).
Tip: To select multiple items, use the checkboxes  .
.
- Select Acquire Access.
The Instruments display in the Instrument List.
![]() To grant update and/or release authority to one or more recipients
To grant update and/or release authority to one or more recipients
- In the Instrument List, select the Instrument(s) you'd like to grant access to.
Tip: To select multiple items, use the checkboxes  .
.
- From the green arrow menu
 to the right of the Instrument, select Compose Message.
to the right of the Instrument, select Compose Message.
The Compose Message window opens.
- If desired, select Filter by Company to limit the available recipients to the members of a specific account.
The Company field displays.
- Enter the company name, or enter the first few characters of the company name, followed by an asterisk *, and select Find.
Note: You can also refine your search using one of ![]() these methods.
these methods.
| Search Operator * | User Enters: | Search Result |
|---|---|---|
| No asterisk * - enter an exact match of the name | smith |
|
| Asterisk * at the beginning - this will display results ending in the characters following the asterisk | *smith |
|
| Asterisk * at the end - this will display results starting with the characters entered before the asterisk | smith* |
|
| Asterisk * in the middle - this will display results starting and ending with the characters on either side of the asterisk | smith*abc |
|
| Multiple asterisks* - this will display results with the entered characters separated by asterisks | *1*2*3* |
|
Note: You must enter at least three characters of the Company or Recipient name to search.
The search results display.
- Select the Company name from the displayed results.
- If you filtered by Company, select the Recipient Name(s) from the drop-down list. Otherwise, enter the Recipient Name in the field, or enter the first few characters of the recipient name, followed by *, then select Find, and select the name from the drop-down list.
- Select Add to add each name.
The Recipient(s) name(s) display in the Recipients in Message pane.
Tip: If you have selected the wrong recipient name, select the Remove button next to the Recipient's name.
- To filter the available Instruments by the assigned project, select Filter by Product.
The Project(s) drop-down list appears.
- Select the desired project in the list.
- From the Acting for options, select the party on whose behalf you are acting.
- To limit the recipient from editing the Instrument(s), select the Limit to Release Authority option.
Note: The Limit to Release Authority option is not available for one-party Instruments, i.e. Charges, Discharge of Charge, etc.
- From the Available Instruments pane, select the Instrument to assign to the Recipient.
- Select Add to move the Instrument to the Instrument(s) in Message pane.
- Add any other required Instruments to the message, following the two previous steps.
- Enter the text for the message in the Message field.
- Select Send.
A window will open, indicating the status of your message.
Note: In the Instrument List, the entry in the Last Action column of the Instrument will indicate that the message has been sent.
Note: Once authority has been assigned to a user through the Messages function, it can only be changed through the User Authority feature in the Administration pane.
![]() To sign one or more Instruments
To sign one or more Instruments
- From the Instrument List (in the appropriate Docket), Select the desired Instrument(s) of the same type.
Tip: To select multiple items, use the checkboxes  .
.
- From the green arrow menu
 , select Sign.
, select Sign.
The Signing window will appear.
- Using the checkboxes select the Type of Signature.
- From the On Behalf Of options, select the appropriate option.
- If required, expand the Authorization Statements section using the plus sign
 and select the appropriate statement.
and select the appropriate statement. - If required, expand the Unique Lawyer Statements section using the plus sign
 and select the appropriate statement.
and select the appropriate statement. - If required, expand the Exemption Law Statements section using the plus sign
 and select the appropriate statement.
and select the appropriate statement. - Select the
 Validate button on the bottom left.
Validate button on the bottom left.
Tip: If validation errors exist, they will display in the red ![]() Validation Errors pane, and can be directly corrected by selecting the
Validation Errors pane, and can be directly corrected by selecting the ![]() underlined text, which will display the area for correction directly beneath it. Once an error has been corrected, you can select Remove to remove it. Once all errors have been addressed, select the Sign button again.
underlined text, which will display the area for correction directly beneath it. Once an error has been corrected, you can select Remove to remove it. Once all errors have been addressed, select the Sign button again.

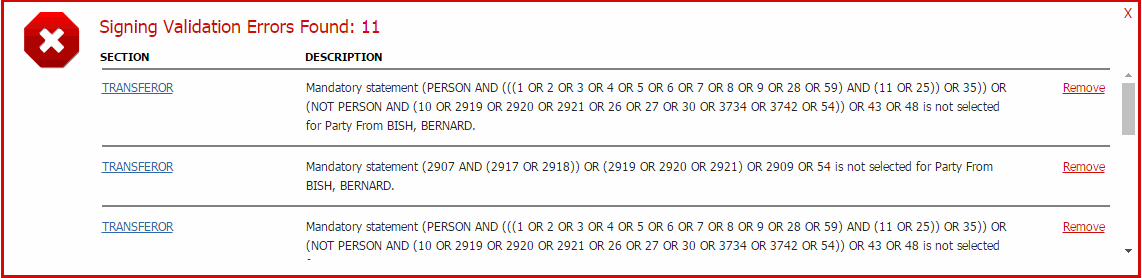
The Signing Credentials window opens.
- Enter your Password and RSA Token.
- Select the Sign button.
A confirmation message with a green check mark will appear on the screen.
Note: If any changes are made on the electronic Instrument after it has been signed for either completeness or release, the signature(s) and selection of the statements will be removed. The Authorization Statement(s), Unique Lawyer Statement(s) and/or Exemption Law Statement(s) will need to be re-selected and the Instrument will need to be re-signed by the appropriate party or parties. Adding or changing a writ clearing statement in the Transferor branch does not remove any of the signatures.
- In the Instrument list, select the desired Instrument(s).
Tip: To select multiple items, use the checkboxes  .
.
- From the green arrow menu
 next to the desired Instrument (or one of the Instruments, if multiple), select Register.
next to the desired Instrument (or one of the Instruments, if multiple), select Register.
The Register window opens, with the selected Instrument(s) displayed in the Instrument(s) for Registration pane.
- Select the Sub Search option to include the last registered Instruments on the property in the search results.
- To add additional Instruments, if desired, selected them in the Instruments in Progress pane and move them to the Instrument(s) for Registration pane by selecting the Add button.
Note: When scrolling through a list with the keyboard arrows, there are two stages to selection; when the selection you have scrolled to is grey, it is highlighted. To select it, hit the Enter key. The selection will become green.
Tip: To select multiple records, select the Ctrl key and select the desired records at the same time by clicking with the mouse.
The Instruments are added to the list of Instruments to be registered.
Tip: You can rearrange the order of the Instruments by selecting the Instrument in the list and selecting the Up and Down buttons.
- Select the Register button.
Tip: If validation errors exist, they will display in the ![]() Validation Errors pane, and can be directly corrected by selecting the underlined text, which will display the Instrument requiring correction and its associated errors. Selecting the underlined text in the errors displays the tab where the correction is needed. Once an error has been corrected, you can select Remove to remove it. Depending on the correction that was required, the document may need to be re-signed . Once all errors have been addressed and removed, select Register from the green arrow menu
Validation Errors pane, and can be directly corrected by selecting the underlined text, which will display the Instrument requiring correction and its associated errors. Selecting the underlined text in the errors displays the tab where the correction is needed. Once an error has been corrected, you can select Remove to remove it. Depending on the correction that was required, the document may need to be re-signed . Once all errors have been addressed and removed, select Register from the green arrow menu  again.
again.


The system will display any warnings, as well as the results of the Sub-Search. Select Continue to continue registration.
A confirmation message will appear with a green checkmark, indicating that the registration was successful.
![]() To share an Instrument with a new Docket
To share an Instrument with a new Docket
- In the Instrument List, select the Instrument you'd like to share.
- From the green arrow menu
 to the right of the Instrument, select Share With Docket.
to the right of the Instrument, select Share With Docket.
The Share With Docket window opens.
- From the Copy to drop-down list, select New Docket.
- Enter the Docket ID and Name of the new Docket.
- Select OK.
A confirmation message appears, indicating that the Instrument has been added to the new Docket.
![]() To share an Instrument with an existing Docket
To share an Instrument with an existing Docket
- In the Instrument List, select the Instrument you'd like to share.
- From the green arrow menu
 to the right of the Instrument, select Share With Docket.
to the right of the Instrument, select Share With Docket.
The Share With Docket window opens.
- From the Copy to drop-down list, select Existing Docket.
- Filter the available Dockets, if needed, by All, Active, or Inactive Dockets.
- Enter the Docket ID or Name.
- Select Search.
- From the search results, select the desired Docket.
- Select OK.
A confirmation message appears, indicating that the Instrument has been added to the new Docket.
- From the green arrow menu
 to the right of the Instrument, select Acknowledgment and Direction.
to the right of the Instrument, select Acknowledgment and Direction.
The Acknowledgment and Direction Report Options window opens.
- If applicable, select the Attachments and/or Land Transfer Tax Statements Report options.
- Select the language for the report from the Report Language options.
- Enter the Party Name in the field, and select Add Name.
- Enter any additional names by following the previous step.
The name appears in the pane below.
- Select the appropriate names using the checkboxes.
- Edit the User Name and Account, if needed.
- In the Re field, enter a description of the transaction to appear on the report.
- Select PDF.
The report appears in a PDF window.
- To download the PDF to your computer, if desired, select the Download All button.
- Save or print the file, as desired.
- Select an Instrument from the Instrument List.
- From the green arrow menu,
 select Document Preparation.
select Document Preparation.
The Document Preparation Report Options window opens.
- Using the checkboxes select Attachments and/or Land Transfer Tax Statements Report.
- Select PDF.
The report displays in a PDF window.
- To download the PDF to your computer, if desired, click the Download All button.
- Save or print the file, as desired.